A soundboard is a great way to spice up your Discord experience. The right sound at the right time can elevate conversations. You can add a dash of irony to a phrase, highlight a moment of absurdity, or fill in awkward silences, all with the press of a button.
If you’re here, you’ve probably already done a Google search for the different soundboard options available online. The choices are staggering — there are commercial solutions, free options, and a whole lot of homebrew software hidden away in forums and message boards. Here we’ve compiled a list of the most popular soundboard options and compared them based on two criteria: ease-of-use and available features.
What to consider when choosing a soundboard
There are so many different soundboards out there that it can be hard knowing where to begin looking! You can quickly narrow down the number of software you consider by creating a simple list of what you’re looking for. Here are a few things you should consider when making that list:
Check If You Already Have a soundboard!
Before you go any further, take a look at some of the programs you already have. Soundboards often come as an additional feature in other software. For example, many gamers who dabble in streaming will already have a voice changer installed. Look at the settings; chances are it has a soundboard feature, too.
Your soundboard shouldn’t interfere with your mic
If you’re using a soundboard for online gaming and Discord voice chat, the solution you choose should not break your microphone’s functionality. Some older solutions require users to manually switch between their mic and soundboard devices. If that’s your problem, we’ve dedicated a whole section of this piece to workarounds. But if you’d rather not deal with virtual audio devices, look for a solution that plays nice with your mic.
Who will be using it?
Soundboards don’t have to be just for you; they can be shared between users of a Discord server with soundboard bots. If you want a soundboard that other users on your server can interact with, these bots are the way to go. They sit in your voice channels and play audio based on the chat commands that users type.
We’ll go into the different soundboard bots available further below. If you already know that a bot is what you’re looking for, you can jump straight to that section.
What features do you need?
The most basic soundboards only allow for local audio playback — files you have stored on your physical hard drive. If you want to play a fun new sound you found online, you have to download it first. Many users may prefer streaming audio from a server.
Some solutions have a marketplace set up where players can stream or purchase new sounds for their board. Others include fancy sound editing and audio manipulation options, like normalizers (so all your audio remains at a consistent volume).
Consider your technical skill level, too. Software that is easier to use tends to be less customizable. The more complex software will have steeper learning curves but offer more flexibility.
Soundboard software
When talking about dedicated soundboards, two big names come to mind: Resanance and Soundpad. There are also tons of smaller, lesser-known solutions, though getting them set up with Discard will require some technical know-how.
Resanance
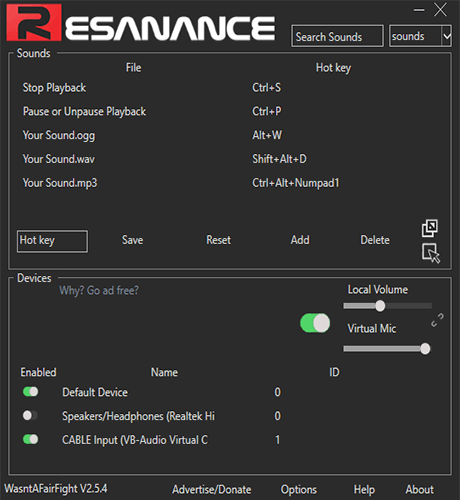
Resanance is a free soundboard software that has its roots in Discord. Originally designed to be used exclusively for Discord, Resanance is now compatible with any application that allows for audio input.
Features
- Set your own hotkeys
- Create a button deck if you prefer buttons to hotkeys
- Supports .mp3, .wav, .flac, and .ogg formats
- Output to multiple audio devices simultaneously
- Manually set the volumes on each device
Resanance setup is simple and painless. Once installed, it’s easy to get it working with just about any software with microphone support.
The button deck is useful if you don’t want to memorize a bunch of hotkeys. Resanance allows you to assign a sound to a button that you can press for instant playback.
Resanance has fallen out of favor in recent years due to compatibility issues with some Windows 10 updates. Even so, it’s still one of the better options out there (if you can get it working) due to how easy it is to set up and use. It’s also free, so you have nothing to lose by giving it a shot.
Soundpad
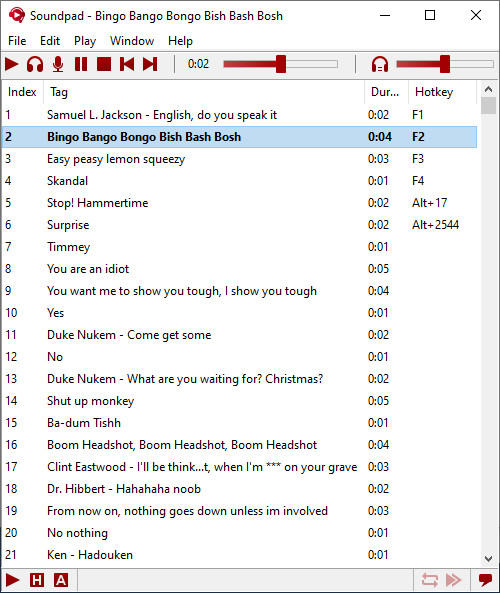
Soundpad is a popular soundboard software that also functions as a sound recorder and editor. It comes with most of the features of Resanance as well as a few quality-of-life options that stand out. Unlike Resanance, Soundpad is not free, but you can try out its features in the free demo.
Features
- Support for custom hotkeys
- Volume normalization — equalizes the volume of all your audio files for consistent levels
- Sound recorder — easily record interesting sounds you hear during a game session or Discord chat
- Mic toggling — allows you to enable or disable your mic
- Device toggling — decide where you want your sounds to play through. You can play it just for yourself (like a regular media player) or just for those listening.
- Sound lists — create a quick list of sounds that you can easily pick from, or have them play in sequence so you can DJ a soundtrack for your server.
One issue that soundboard users experience that’s often overlooked is inconsistent audio levels across their sound files. This can be a source of distress, as some files will be quiet as a whisper while others are screaming in your ears. The normalization feature in Soundpad automatically manages your levels, ensuring your audio files all play at the same volume.
Soundpad comes with a simple sound recorder and sound editor, which is useful for immortalizing memes and in-jokes on the spot.
Unlike Resanance, Soundpad does not have a sound deck. Hotkeys are great in a gaming setting, but when you’re soundboarding for Discord, you’re going to want a greater selection of sounds available. Memorizing and pressing all those hotkeys can be unwieldy, which is why many users prefer a sound deck.
Soundpad makes up for this with its own solution: sound lists. Sound lists are custom lists of the different audio files you use. You can play an audio file by double-clicking it on the list. Functionally, it’s identical to the sound deck, though it lacks the aesthetic flair and picking from a long list can be cumbersome.
EXP Soundboard
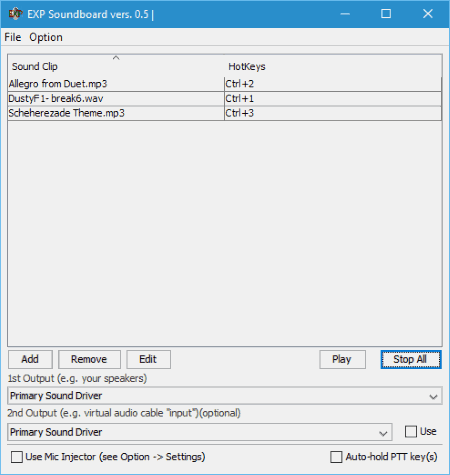
EXP Soundboard is as barebones as a soundboard can get. You can add audio files to the list of clips and assign hotkeys to each audio file. Sound files can also be played back by hitting the play button on the menu. You can also select which output device you want to play the audio through in the dropdown menu.
If you want to use EXP Soundboard in Discord, you’ll need a virtual audio device. You can learn where to get one and how to configure it for Discord in the Do It Yourself section of this article.
Mixere
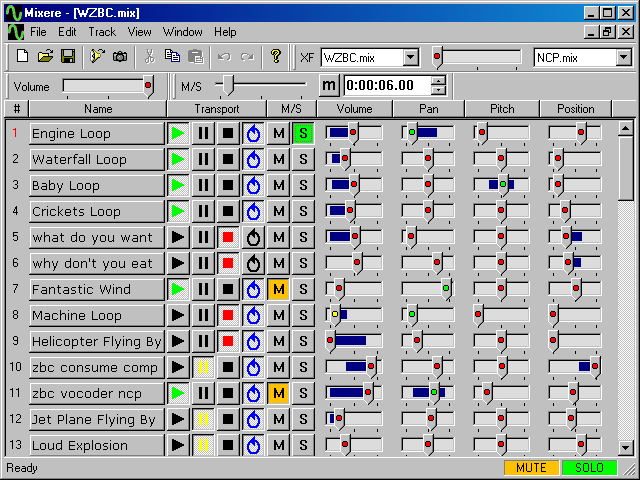
Mixere is another great, free option for those who want a little more control over the sounds they play. Its original purpose isn’t as a soundboard, but rather as a sound bite mixer for live performance.
Features
- Dynamic looping
- Auto-triggering
- Automated sliders
- “Soft” mute/solo operations
- Crossfading
Mixere’s interface can be a bit overwhelming for a newcomer, but its features are powerful, especially if you want something more than simple playback. You can have an unlimited number of tracks and any number of them playing at the same time. The volume and pan of each track can also be configured using sliders on the interface. It’s like a simplified live mixer for DJ’ing sound files — you can fade tracks in and out, adjust their levels, mute, or solo them.
If you just want something to play your audio files, Mixere isn’t the right software for you. There’s no hotkey support and the interface is outdated and clunky. It also has no options for directing output to Discord, so you’ll need a virtual audio device (see the Do It Yourself section of this article).
However, if you want to create complex mixes, or do some live DJing on your Discord server, Mixere is a lightweight option that will get the job done.
Soundboard bots for Discord
So far, we’ve only talked about soundboards that work through your audio input — you have to be online and operating the board for your sounds to work. But what if you wanted to make your soundboard available to everyone on the server and at all times? In that case, you’d use a soundboard bot.
Soundboard bots sit in your Discord server’s voice channel and can be programmed to play sounds in response to chat commands. Opening up your soundboard to the whole server enhances interactivity and promotes user engagement.
Blerp
Blerp is an online sound sharing platform that you can integrate into your channel through its bot. It allows you to choose from their huge collection of over one million sound bites. If it’s a meme, it’s already available on their servers — all you have to do is search for it. You can also upload your own sound clips to the Blerp servers through their website.
RickBot
RickBot is one of the most popular Discord bots around. As you’ve probably guessed by the name, it’s an all-purpose meme bot that you can use to share GIFs, clips, and soundbites in Discord. It also supports custom soundboards that you can manage on the RickBot dashboard. The developers also recently released an update that allows for RickBot to play Spotify playlists so you can curate your server’s soundtrack.
Soundboard Bot
Of all the bots on this list, the aptly named Soundboard Bot is the only one that functions purely as a soundboard. Unlike Blerp or RickBot, it isn’t controlled via chat command. Instead, you manage it via its web application or its Android app.
Do it yourself: Routing audio from your desktop
Maybe you have an account on one of the many online soundboard platforms and want to play audio from that to Discord.With a little setting up, you can get virtually any application to route audio through your microphone — games, sound players, websites, you name it! You just need a virtual audio device.
What is a virtual audio device?
An audio device is a device in your computer that plays or records audio. Like the name suggests, a virtual audio device emulates an audio device in software.
A virtual audio device essentially acts as an audio channel or track. You can route sounds through separate virtual devices so they play through different applications. For example, you can have music playing to your Discord server while audio from a film is sent to your Teamspeak.
Here, we’re going to use a virtual audio device to route both your soundboard and your mic to Discord. This way, you can speak on your mic while playing sounds from your board at the same time. This technique is the only way to get some soundboard apps to play audio to Discord.
Installing your virtual audio device
The virtual audio device that we’ll be installing is called VB-CABLE. If you’ve installed Resanance or Soundpad, you already have this installed. That’s right, even the higher-end soundboards operate by routing audio through VB-CABLE.
You can download VB-CABLE at its website.
Once installed, if you look at your sound settings (Go to Settings → Sound → Manage Sound Devices) you’ll notice two new devices: CABLE Input and CABLE Output. Rather confusingly, CABLE Input is actually an Output device and CABLE Output is an Input device.
How it works
Anything that goes through CABLE Input is routed to CABLE Output. By default, your desktop’s audio is automatically sent to CABLE Input (and thus played back through CABLE Output). Confused yet?
All you need to know is that all the sounds playing on your computer will be sent through CABLE Input to CABLE Output. Now all we have to do is open up Discord and set CABLE Output as our mic.
Setting up Discord
Once you’re in Discord, open up the Settings and choose Voice & Video (under App Settings). At the very top, you’ll see a dropdown menu for Input Devices. Make sure to set that to CABLE Output.
Now every sound that’s playing on your computer can be heard by people in Voice Chat. But there’s one problem — you’ve changed your input device, so now nobody can hear your mic!
The solution is simple: set up your mic so it routes through CABLE Input. This will mix in your mic with your desktop audio so you can speak while you’re playing sounds.
Routing your mic through your virtual audio device
Go back to your sound settings (remember, Settings → Sound). Under Input, make sure you’ve selected your microphone as the input device, then click Device properties underneath it.
Once you’re in your mic’s device properties menu, click on the Additional device properties option.
This will open up the properties window for your device. Select the Listen tab. Make sure the “Listen to this device” option is checked, then under “Playback through this device” select CABLE Input.
Now you’re good to go! Your soundboards (and any other desktop audio) will play straight to your Voice Chat and so will your microphone.
Wrapping it up
We’ve covered a lot of things here, from soundboard software to bots to setting up a virtual audio device. As you’ve seen, each of the software covered here have their own pros and cons. Only you know which will be the right fit for you. It’s all just a matter of experimenting with the different options and customizing them for your needs!

